Step 1
Create a new document. pada Background layer, double-click utk membuka Layer Style dialog box dan apply Gradient Overlay dgn hitam dan hijau (#9dc5c7).
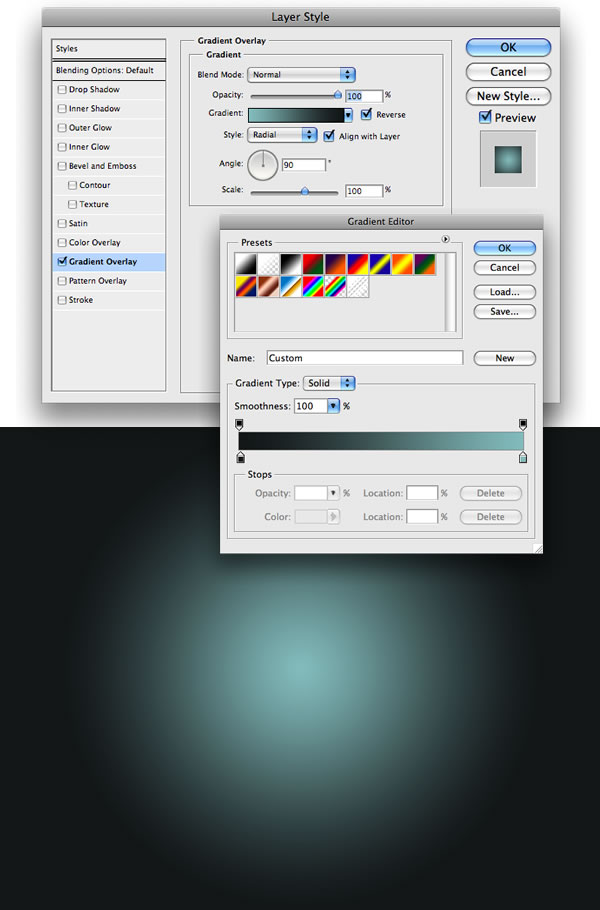
Step 2
Create a new layer. Setring warna putih utk foreground dan hitam utk background color. setelah itu,pergi ke Filter>Render>Clouds. Rename layer menjadi "Clouds."
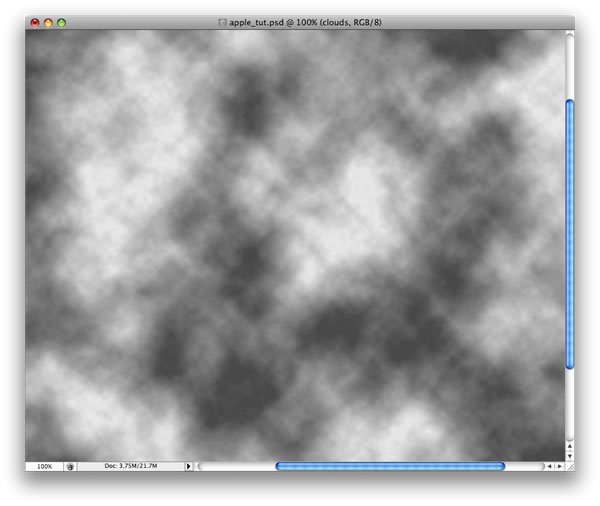
Step 3
Rubah Blend Mode pada cloud layer menjadi Multiply dengan nilai 60%. Duplicate layer dan rename menjadi "radial blur."setelah itu,pergi ke Filter>Blur>Radial Blur.
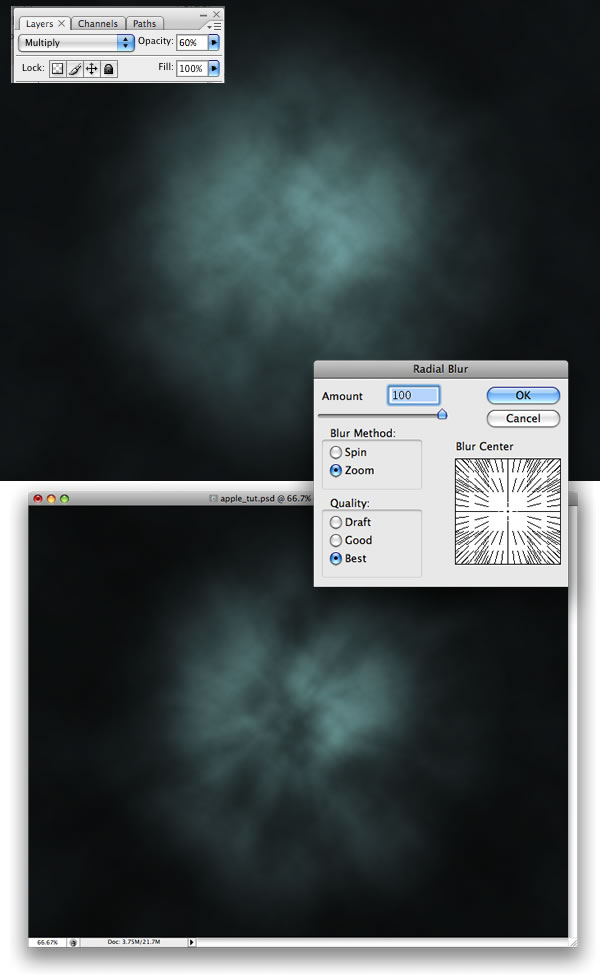
Step 4
Duplicate background layer dan pindahkan ke atas layer yang lainnya.Rename menjadi "Gradient Light" dan pergi ke Layer Styles dialog box. Rubah Fill Opacity menjadi 0% setelah itu pergi ke Blending settings. lalu pada Gradient Overlay settings,rubah Blend Mode menjadi Color Dodge dan rubah scale menjadi 70%.
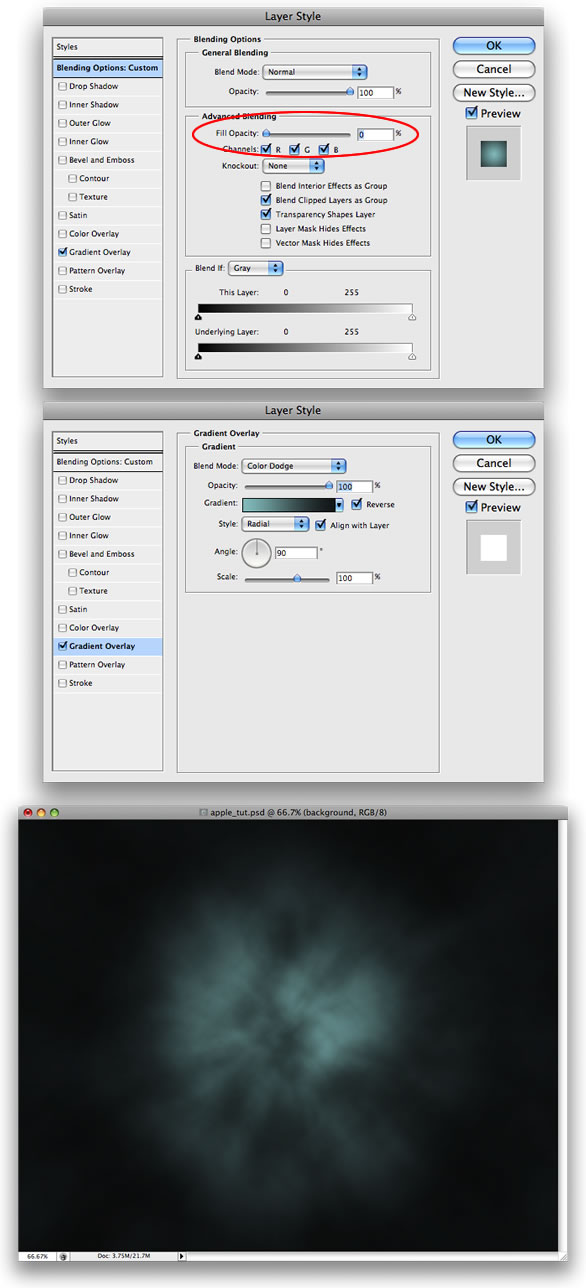
Step 5
Tempatkan logo pada bagian tengah dan rubah Layer Styles. pertama Rubah Color Overlay menjadi hitam lalu add Bevel and Emboss seperti gambar dibawah ini.
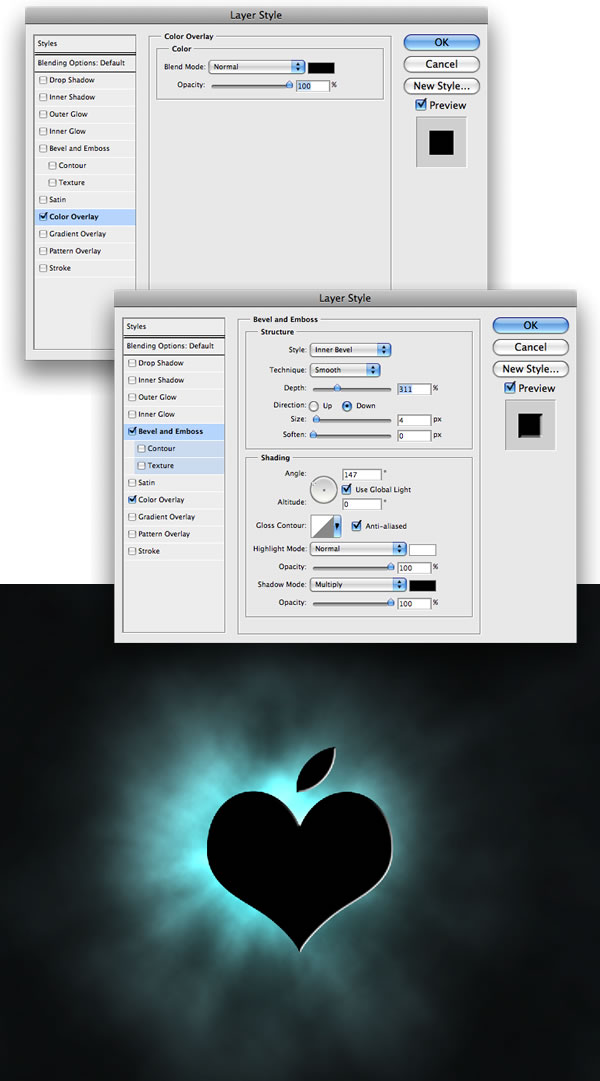
Step 6
Create a new Folder dan beri nama "lights" dan pidahkan dibawah layer logo .pilih Ellipse Tool (U) dan create circle/lingkaran buat tepat dibelakang logo. gunakan Pen Tool (P), create some shapes dab itu yang akan menjadi cahaya/sinar. Tempatkan semua objek tepat di bawah the "lights".
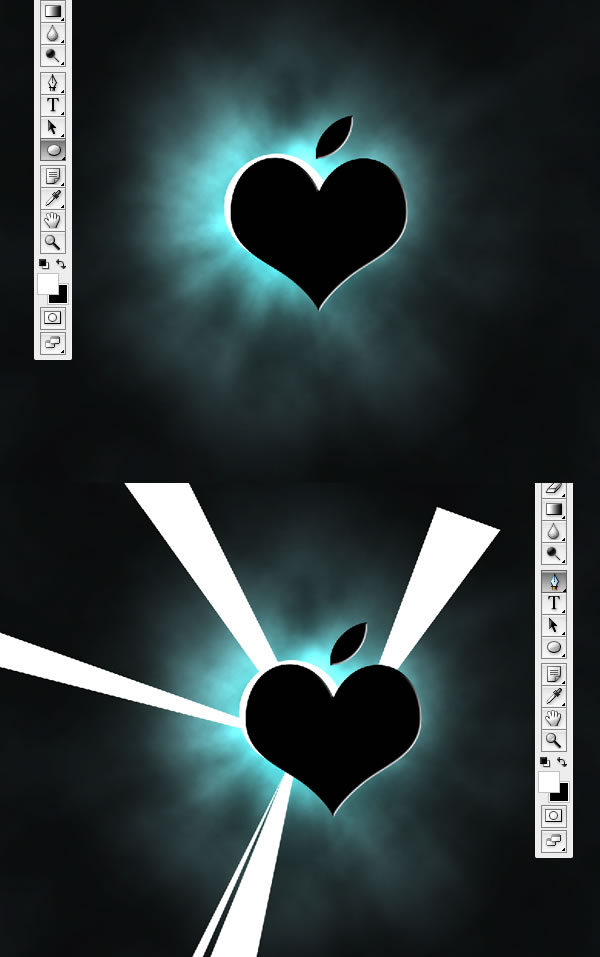
Step 7
Jika anda menggunaka Adobe Photoshop CS3, anda dapat men-convert layers menjadi Smart Objects.
Apply Gaussian Blur pada layers. setting yang lainnya dgn nilai yang berbeda.
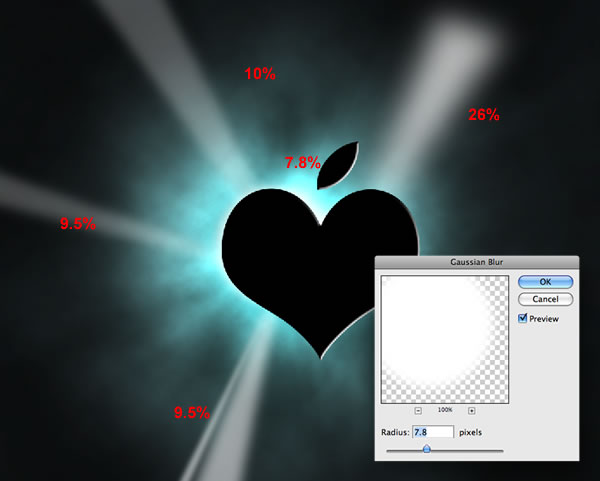
Step 8
pilih lights dan Rubah Blend Mode menjadi Color Dodge. Duplicate 2 "lights" dan pindahkan semua tepat kebagian tengah.
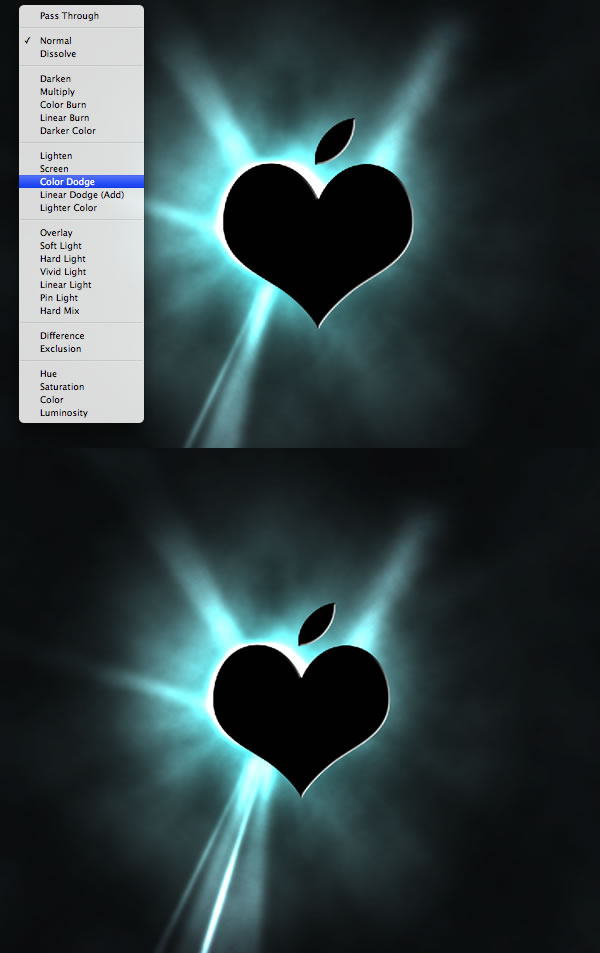
Step 9
Gunakan Ellipse Tool (U),Buat lingkaran kecil dan tempatkan di bagian depan logo. linkaran ini akan menjadi pantulan cahaya pada logo.
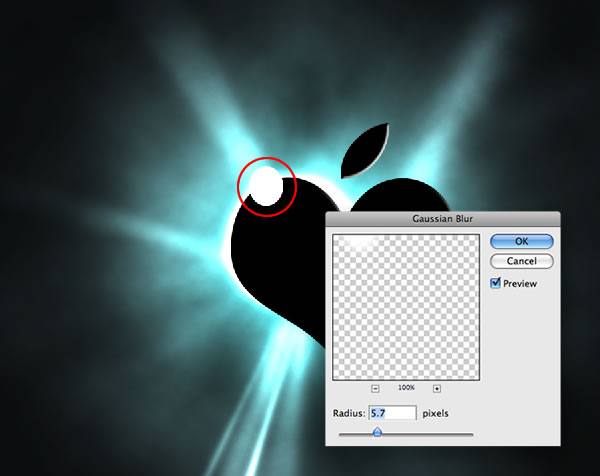
Selesai ......
Selamat Mencoba

0 komentar:
Posting Komentar