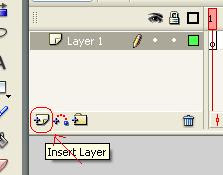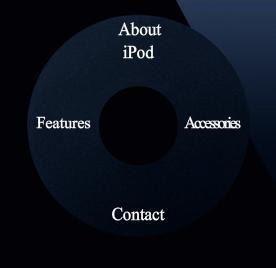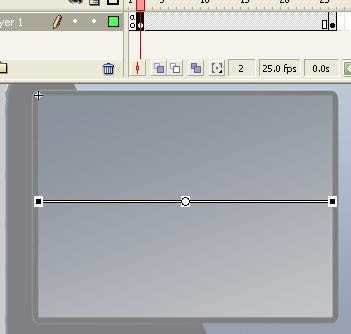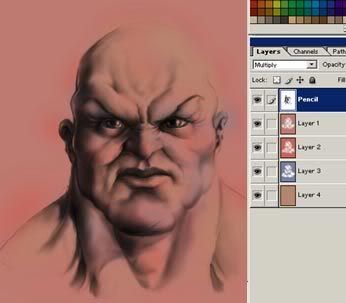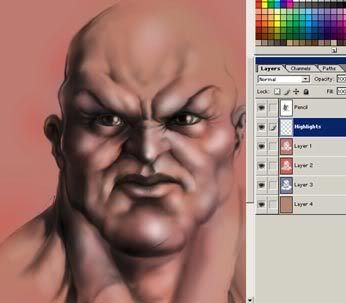Langkah pertama
scan gambar sketsa anda dengan scanner saya menganjurkan anda memilih resolusi tinggi max 300
agar gambar yang di scan lebih terlihat detail dan sangat tajam :lol:
setelah selesai gambar anda scan buka photoshop
langkah ke dua
open image anda yang telah di scan
lalu pilih mode desaturade atau (Ctrl + Shft + U).
agar nantinya anda dapat menjaga keseimbangan cahaya saya menganjurkan untuk membaiik gambar (flip)
(Edit >> Transform >> Flip Horizontal)
lihat gambar dibawah ini.:

langkah ketiga :
pilih
smudge tool atau tekan R sampai tool menunjukan simbol smudge tool
Salah satu fungsi
Smudge tool ialah untuk menghaluskan arsiran kasar pada sketsa.
proses smudging...

dan Hasil setelah di Smudge seperti gambar dibawah ini terlihat lebih halus kan

langkah ke empat :
Sekarang bagian yang sangat penting untuk pencahayaan
Setelah gambar terlihat halus Kita harus menurun kan Level image agar telihat sedikit gelap .
Adjustment
Level digunakan agar gambar yang akan diwarnai tampak jelas Gelap Terangnyagunakan feeling anda dalam mengatur Level
oke sekarang tekan Ctrl+L
dan kurang lebih seperti ini gambar yang telah diturunkan nilai Levelnya
[imghttp://i269.photobucket.com/albums/jj73/lukmannoer/face04.jpg[/img]http://Cukup mudahkan :lol:
Langkah kelima:
Gambar masih terlihat kasar sedikit tapi jangan kwatir kita akan menghaluskannya dgn
brush tool Brush tool digunakan untuk mengkaburkan gambar/atau menghaluskan. Perbedaan blur tool dan smudge tool ialah dalam kapasitas
lebur gambar jika blur tool hanya dapat mengkaburkan berbeda dengan smudge tool selain dapat mengkaburkan gambar smudge tool juga
bisa menarik gambar agar telihat softoke.. silahkan pilih blur tool atau tekan R sampai simbol nya seperti tetesan air .
kurang lebih gambar akan terlihat seperti ini:

Sudah terkihat halus kan... :lol: :unsure:
langkah keenam:
kembali kita setting Level nya tekan Ctrl+L
agar lebih terlihat gelap
kurang lebih seperti ini:

Langkah ke tujuh ialah proses detail gambar :
banyaka cara untuk melakukan proses ini bisa dgn dodge tool,burn tool atau pun sharpen tool tapi disini saya menggunakan dodge tool dan burn tool . Catatan harus hati-hati dalam menggunakan tool ini karena kesalahan sedikit bisa menyebabkan kerusakan gambar TAPI TENANG SAZA... photoshop memiliki fitur history jadi kalo anda mengalami kesalahan bisa di back step ke step sebelumnya :lol:
pilih dodge tool dan burn tool untuk proses detail gambar
Kurang lebih seperti ini :
[img ]http://i269.photobucket.com/albums/jj73/lukmannoer/face07.jpg[/img]
dan ini gambar secara keseluruhan setelah melewati proses detail...

Langkah kedelapan :
plih mode
Multiply pada gambar. mengapa saya menganjurkan memakai multiply ? supaya gambar bisa tembus pandang terhadap layer di bawah nya...

Langkah ke sembilan :
Disini langkah yang menentukan dari semua proses yaitu Coloring Image
buat beberapa layer dengan mengklik new layer pada layer box..
sperti ini :
[img ]http://i269.photobucket.com/albums/jj73/lukmannoer/face09.jpg[/img]
lalu dengan menggunakan erase tool anda dapat mengatur warna mengatur warna yang akan di pilih untuk gambar tsb. pilih erase tool dengan kejaman 0% agar pada proses brusing lebih lembut
seperti ini contohnya
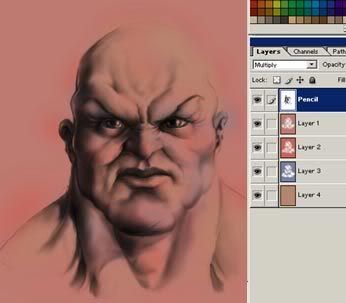
Langkah kesepuluh :
Pencahayaan tingkat Akhir...:lol:
buat new layer dengan nama Hightlight ....
pada layer hightlight anda bisa memulas gamabr dengan brush tool dengan warna putih #FFFFFF atur nilai opacity/transparancy nya menjadi 35% pulas pada bagian daerah dekat mata ,dagu,hiidung,rahang,da pipi dengan intensitas yang berbeda ..
kurang lebih seperti ini:
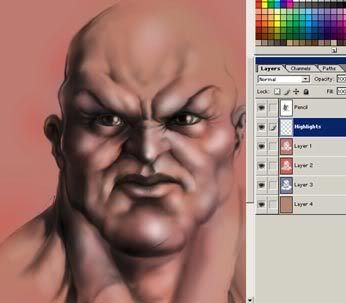
FINISHING STEP....
anda bisa menggunakna Merge Visible agar semua layer bersatu menjadi satu layer....
:lol: :lol:
DAN HASILNYA SEPERTI INI :