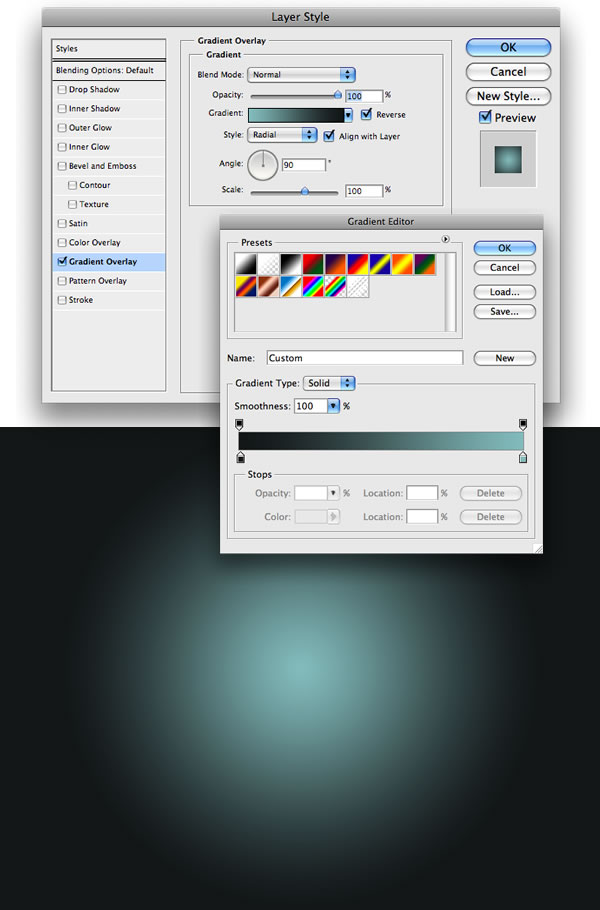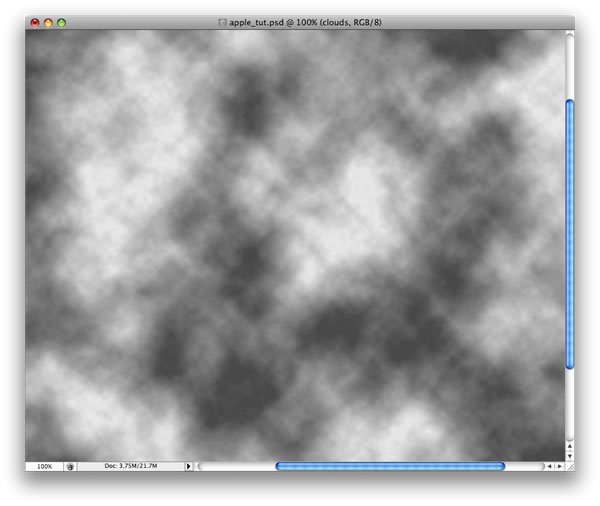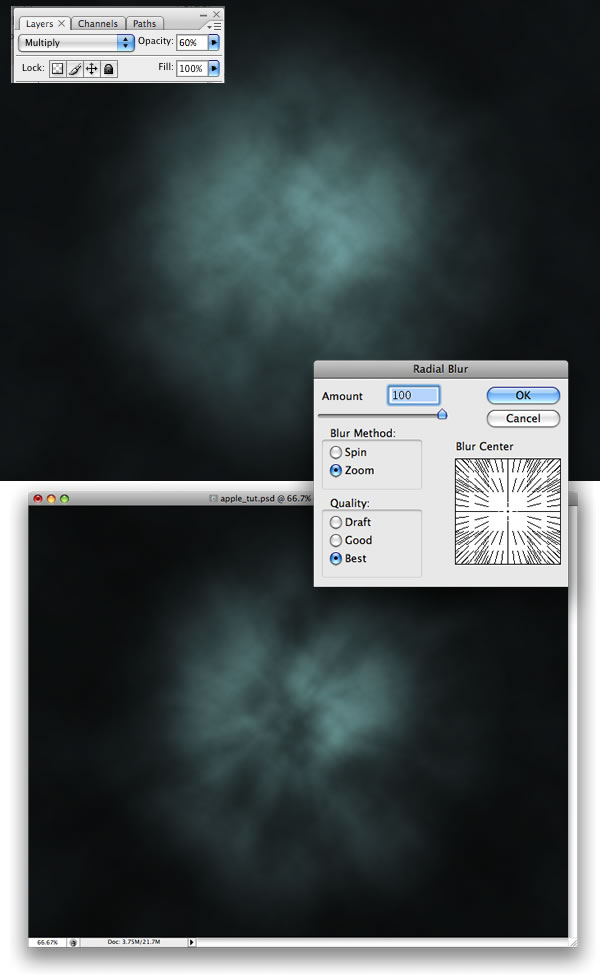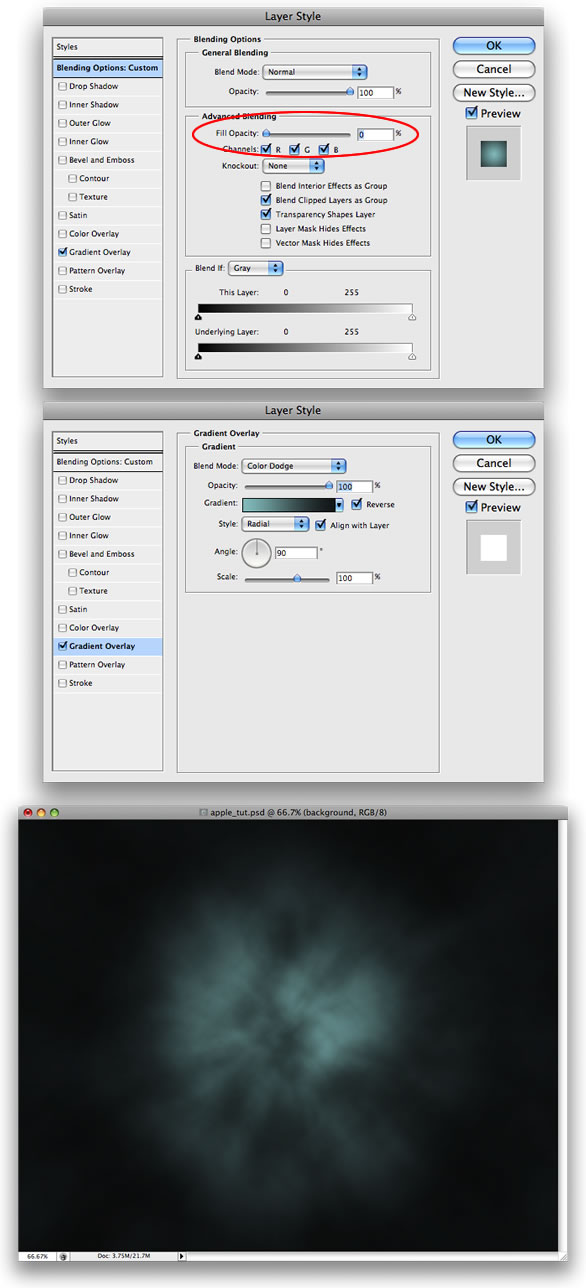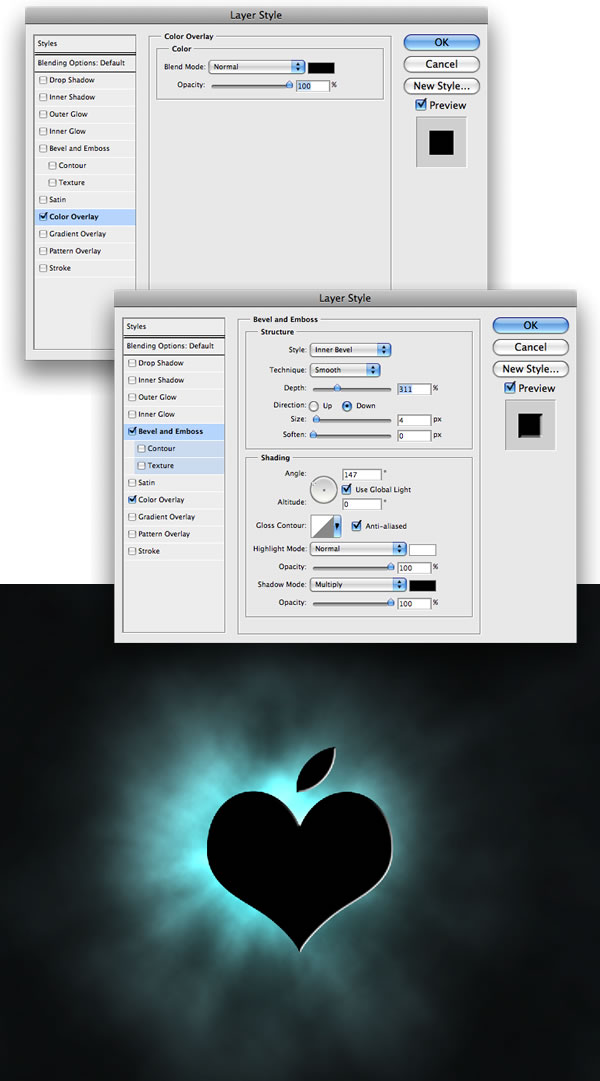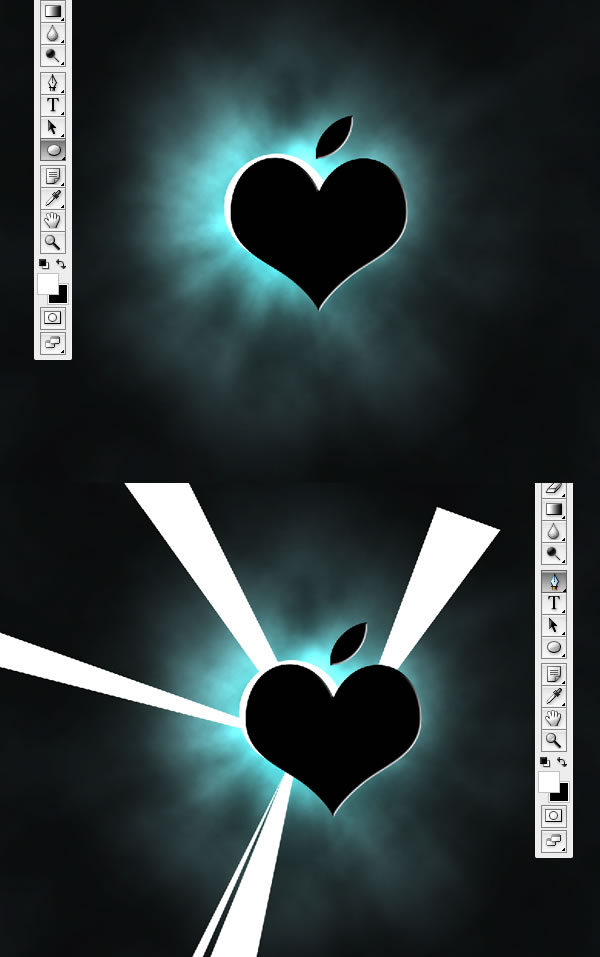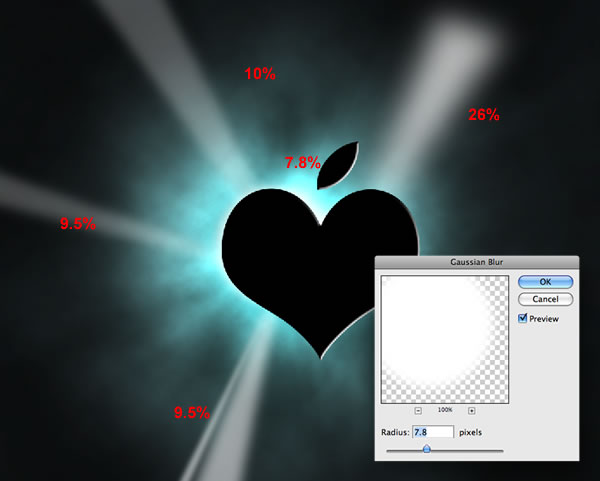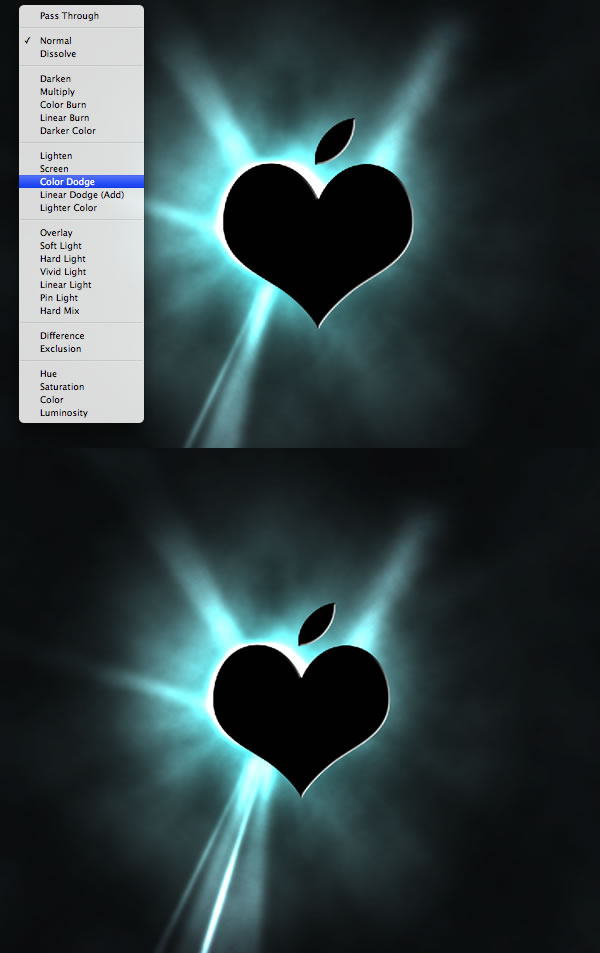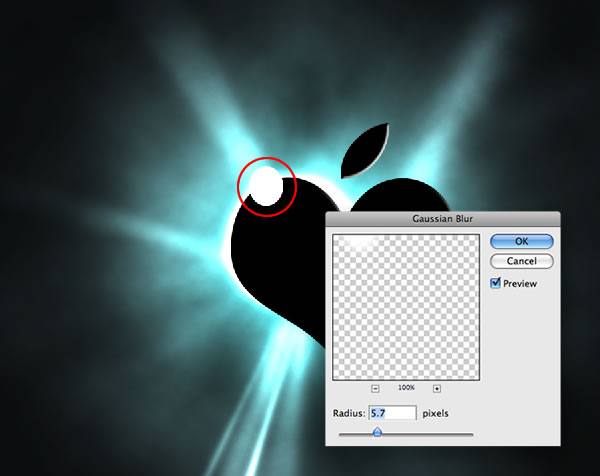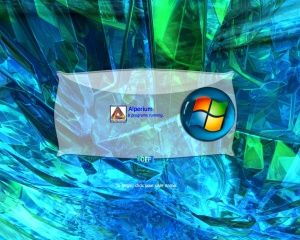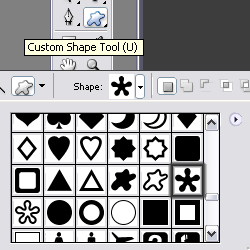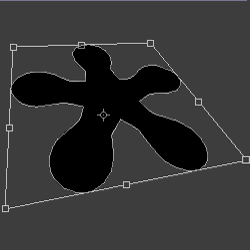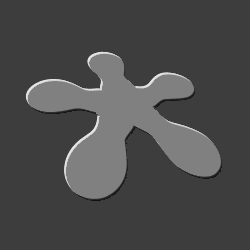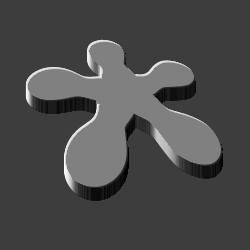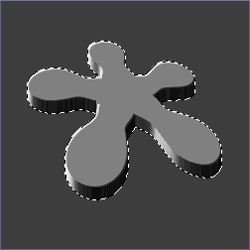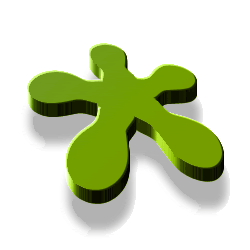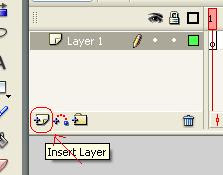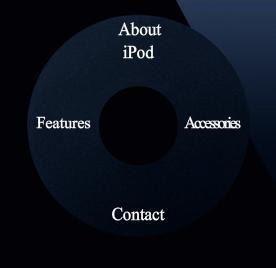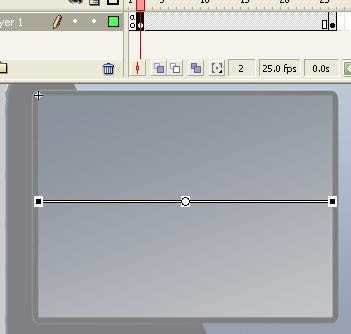nah pada kesempatan ini saya ingin memberika sedikit trik untuk membuat neon teks di photoshop...
mungkin anda sudah tidak asing lagi dengan kata2 neon box,neon sign,tanpa kita sadari setiap hari kita pasti melihat element2 dari desain itu, entah di toko,institusi pendidikan,ataupun di apotek...
nah pada kesempatan ini saya ingin memberika sedikit trik untuk membuat neon teks di photoshop...
step 1
buat dokument baru ukuran sesuai kebutuhan anda yang penting bisa memberikan ruang pada neon teks yang akan kita buat dan berikan warna background hitam agar terlihat kontras dengan neon teksnya. pilih font yang aga besar dan kurus setelah itu tekan Ctrl-Click pada teks utk menseleksinya ,seperti berikut:

sekarang kita bisa menyembunyikan layer teks dan buat layer baru.pada layer baru kita akan menambahkan stroke pada seleksinya kita berikan tadi.kita bisa melakukannya dengan cara klik kanan pada objeknya dengan menggunakan selection tool dan kita pilih Stroke. kita akan berikan nilai tebal stroke menjadi 3px, dan berwarna hijau (saya mengunakan #00FF18). satu langkah telah selesai, kita bisa men-deselect pada objek dan kita bisa membuka Layer Styles. kita bisa memberikan Outer Glow menjadi 10px . Click Ok utk accept Outer Glow. contohnya seperti ini:

selanjutnya,kita akan men-duplicate layer ini (klik kanan dan pilih Duplicate Layer).
sekarang Ctrl-click pada text layer lagi utk menseleksinya dan pilih Select > Modify > Expand, dan pilih 2-3px . lalu create a new layer dan kita akan membuat stroke sebesar 1px, Center, dan putihh. kamu dapat mem-merged dengan layer sebelumnya.

untuk memberikan kesan neon sign, kita akan menghapus sebagian dari teksnya. plih eraser tool dan hapus bagian dari neon signnya. mudahkan tidak terlalu rumit:

Selamat mencoba.......