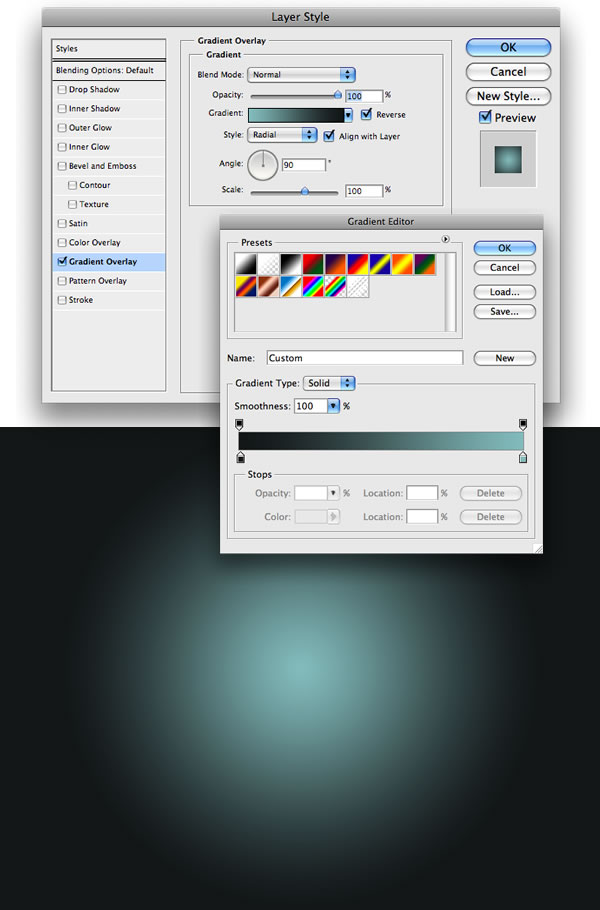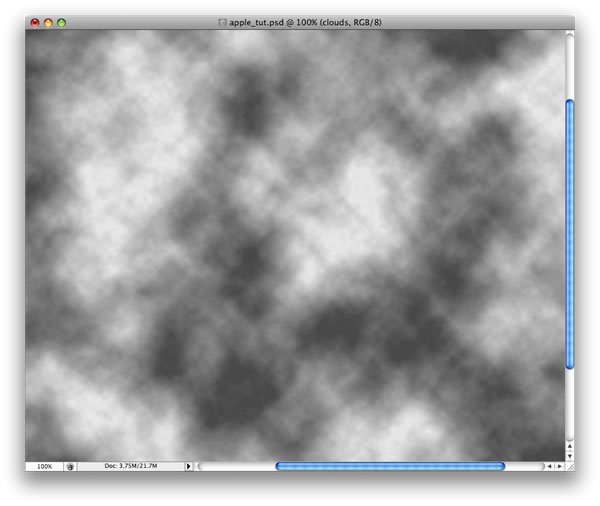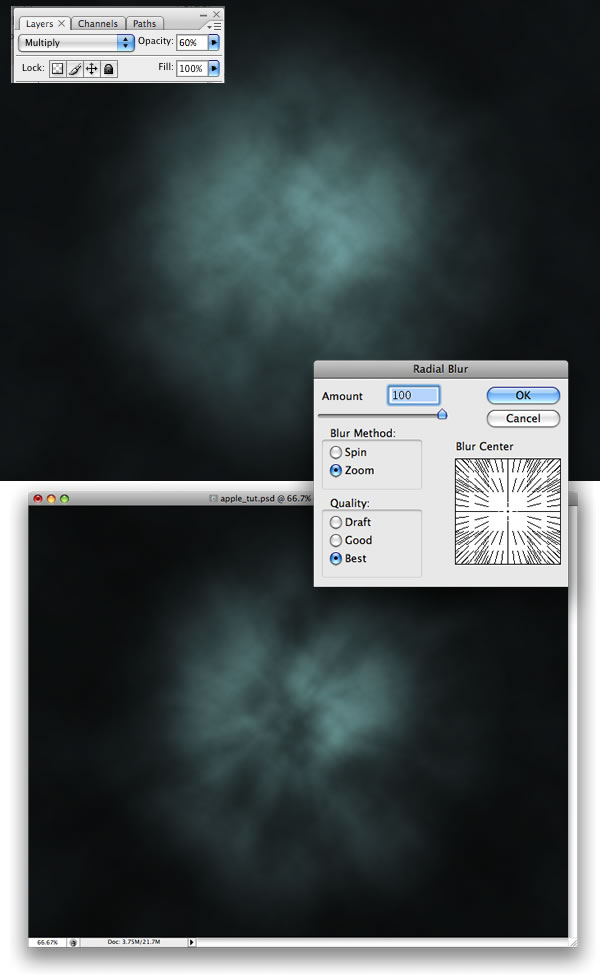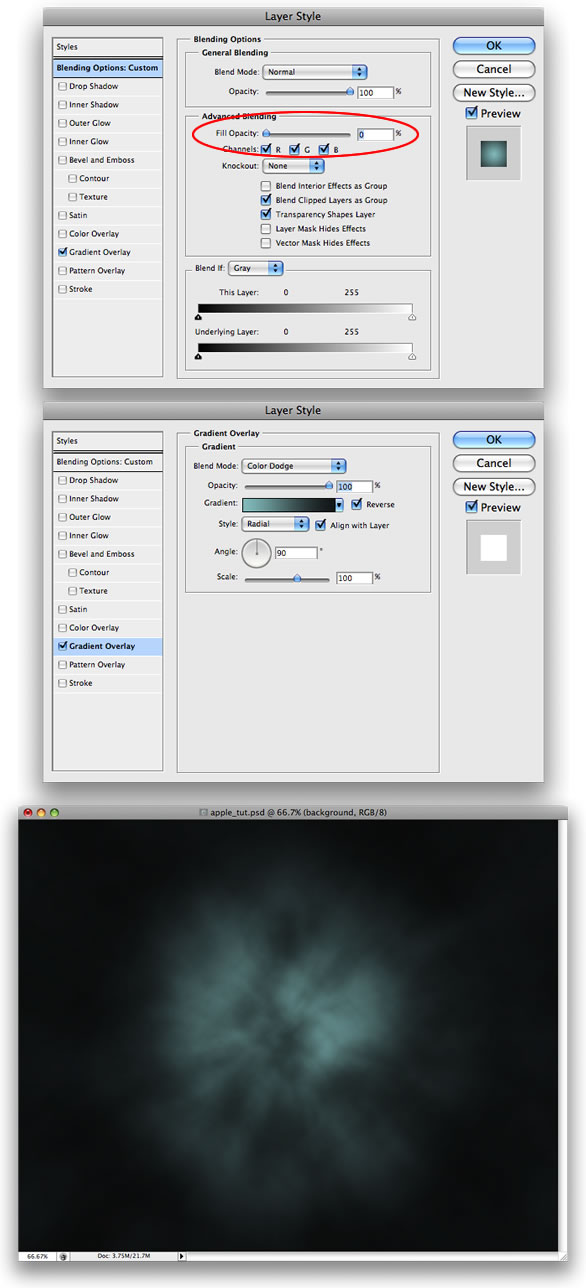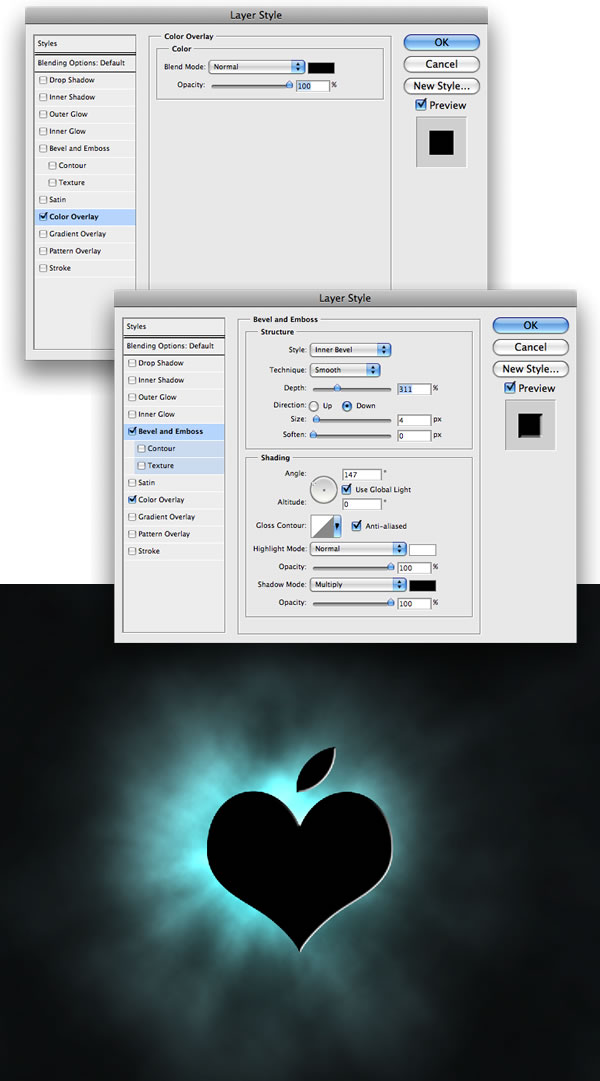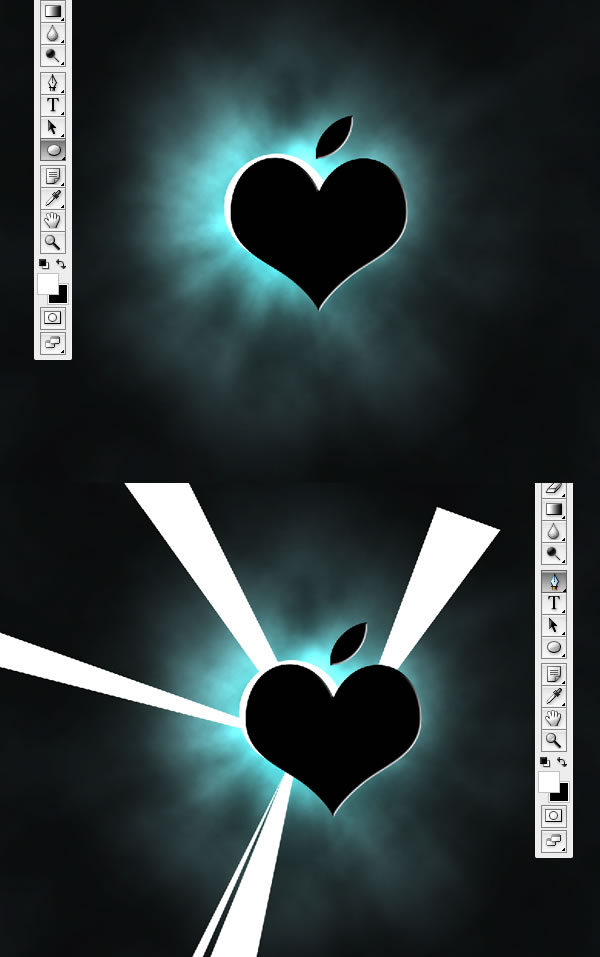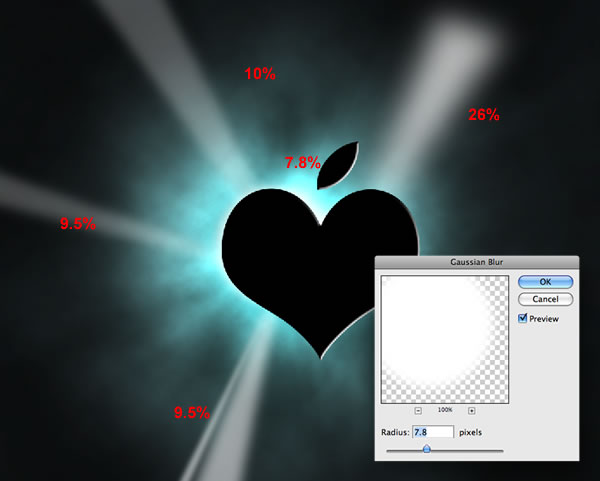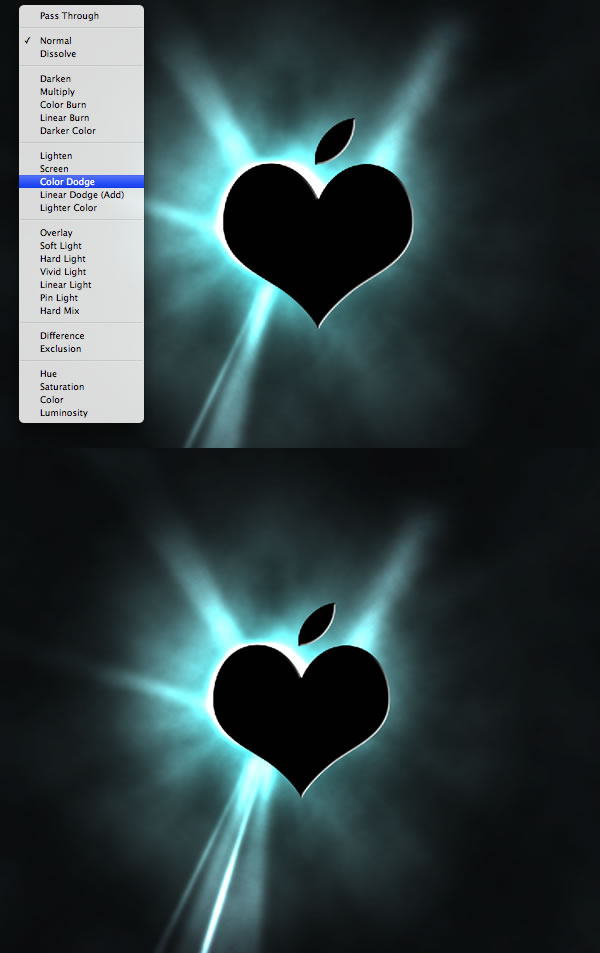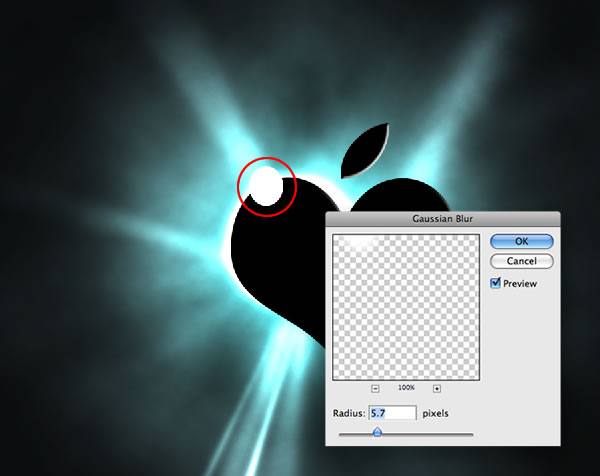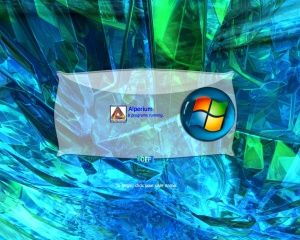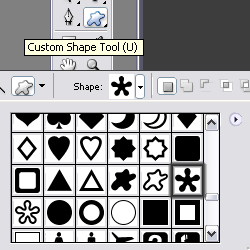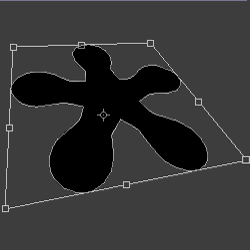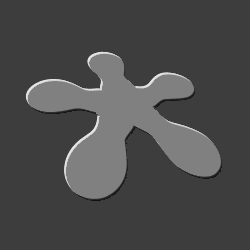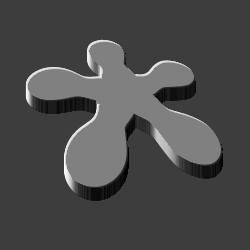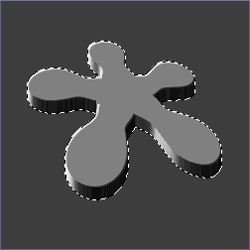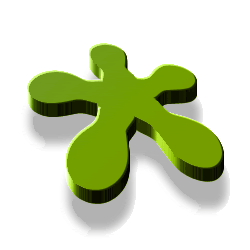Pada Tutor ini saya akan memberikan informasi cara membuat
Contact Form dengan Dreamweaver dan langkah pembuatan secara detail agar informasi yang dikirim user bisa masuk pada inbox Email anda. Ikuti dengan seksama agar tidak ada satu proses yang terlewat karena bisa menyebabkan kegagalan pada proses sending data ke Email anda.
Catatan: sebelum kita mulai sebaiknya anda mendownload PHP Form to Email Script dan unzip pada root directory website Anda. nama file nya FormToEmail.php.
1. buka Dreamweaver, pilih
File > New New Document Dialog Box akan terbuka.
2. pada daftar Blank Document , pilih HTML, lalu click
Create to create a new HTML document.
3. pada kotak judul di atas toolbar Document , ketik
Contact Form sebagai judul dokument anda.

4. pilih
File > Save, tempatkan file nya pada directory komputer anda. beri nama ContactForm.htm.
5. sekarang kita akan pergi utk memasuka Form pada halaman web , pilih
Insert > Form . A Form dialog box akan terbuka. pada
Action text box masukan FormtoEmail.php (file ini yang akan mengantarkan file pada directory web anda).rubah
Method "to POST" lalu pada
NAME masukan ContactForm pada text box.

6. langkah selanjutnya tempatkan form objects pada halaman. pada kesempatan ini saya temptakan Name and Email Address, dan masukan juga Text Area utk Comments. setelah selesai pada bagian luar form objek lalu pada bagian atas menu pilih
Insert >Form > Label. pada Code Window klik Diantara LABEL Tags dan type Name:. selanjutnya pada bagian top menu plilih lagi
Insert > Form > Text Field. Name the Text field
name pada properties box yang ada di bagian bawah.

ulangi langkah yang tadi dam masukan beberapa Label yang lain, Text Field dan name email.
7. buat beberapa Label dan type pada Comments. setelah itu masukan Text Area, pergi ke
Inset > Form > Text Area pada baian atas menu.beri Nama Text Area
comments pada Properties box di bagian bawah dan beri Character Widthdengan nilai 50 dan Number Lines dengan nilai 10.

8. masukan button. pada top menu
Insert > Form > Button. Form anda akan terlihat seperti ini :.

9. sekarang kita butuh mengedit
FormtoEmail.php file. bauka file tsb di Dreamweaver. bagian yang pertama harus kita edit yaitu $my_email.

Rubah email address menjadi emil addrees anda. pada bagian lain akan berubah seperti ini :

ini adalah tempat dimana visitor akan menekan
SUBMIT button.
10. Upload semua file pada web server anda dan selesai. anda telah berhasil mengerjakan Contact Form .
Selamat Mencoba